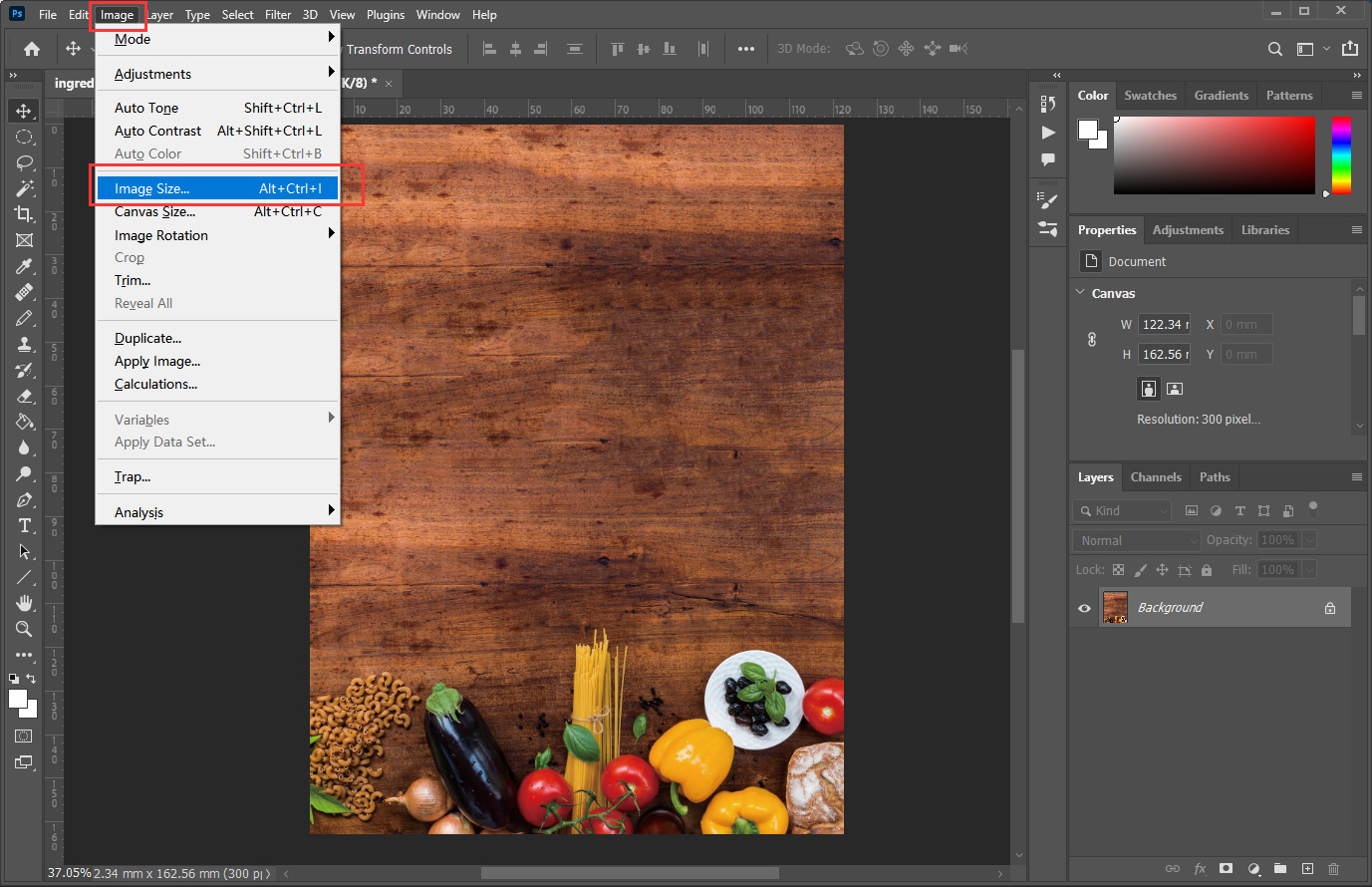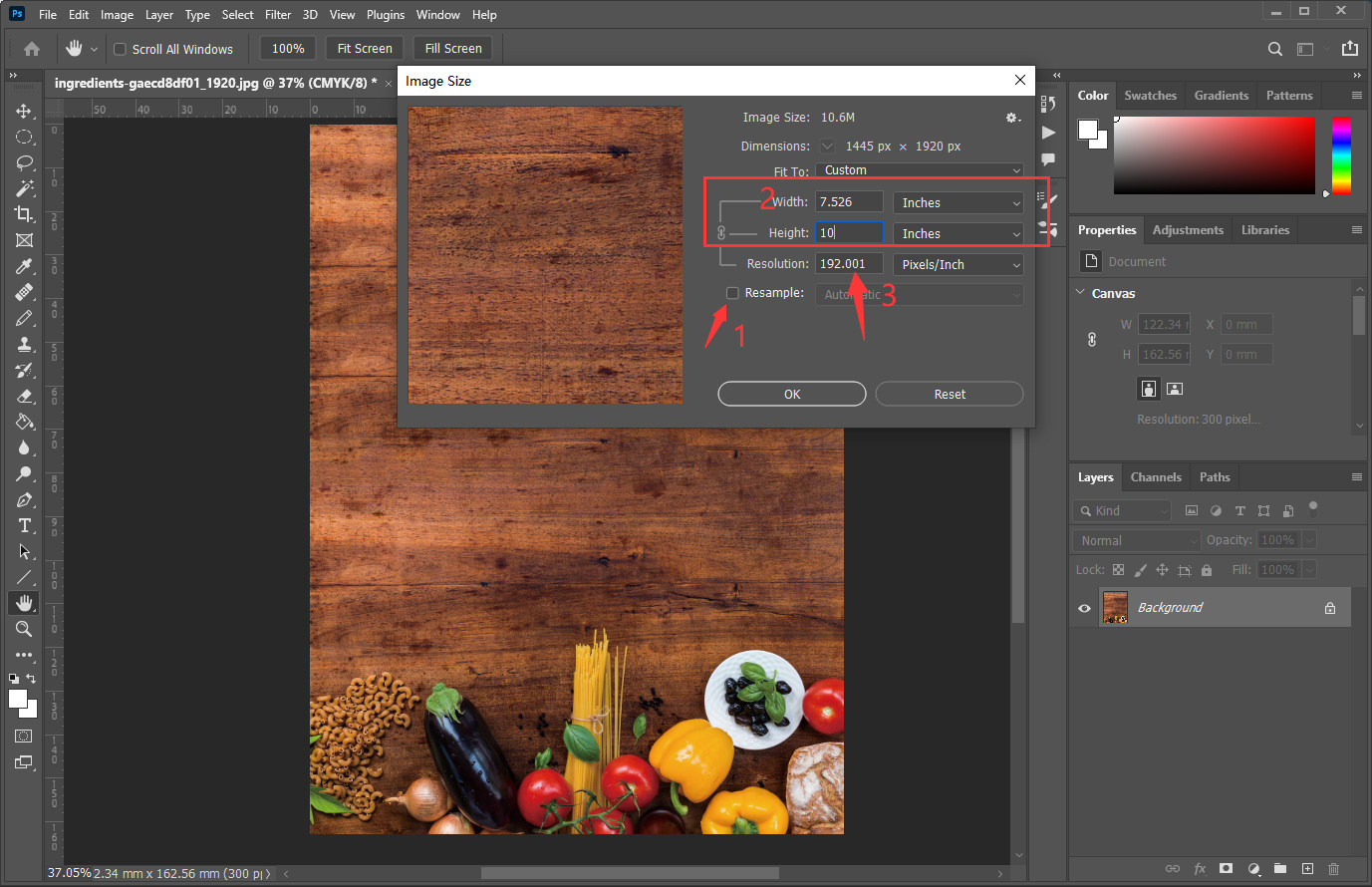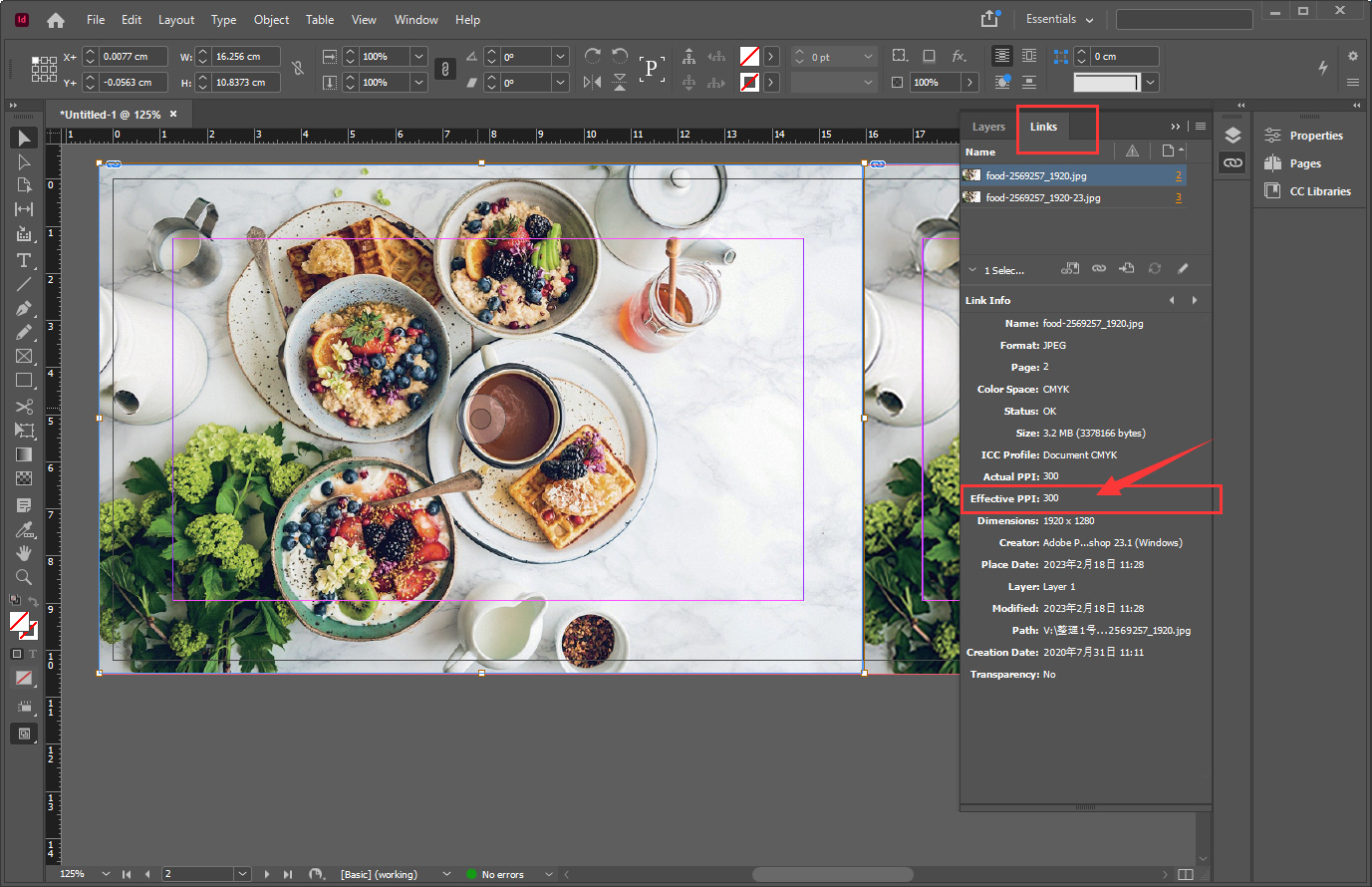Resolution for Printing
Everything you need to know about image resolution and how it affects printing outcomes

What Is Image Resolution?
Before we go into what image resolution is, let’s be clear that the resolution of an image isn’t something you can judge just by looking at an image on your screen. A picture may look crisp and sharp to your eye as it appears in your design software but be fuzzy and pixilated when you print it. So, you can’t tell just by looking; and a low-res image can still look great on a website, say. But in print it would be a disaster.
The higher your image resolution, the more detailed it is. Digital images are made of tiny dots called pixels. The more pixels (or dots) per image, the more fine-grained and detailed the image will be. And when you print a digital image, you must be sure that there are enough pixels to make it clear and accurate on the scale at which you print it. The bigger your printed image, the higher the resolution needs to be.
So, in a nutshell, image resolution as it matters in printing refers to the number of pixels that will be printed on each inch of paper not the number of pixels in the original image. Image resolution, then, makes a huge difference to print outcomes. And that’s why it matters when it comes to preparing your files for offset printing.
DPI = Pixels (or Dots) / Inches
High and Low Resolution
And this is why you need to adjust your image resolution before printing. Because 72 dpi just won’t look right at all. The best pixel dimensions you need to get a sharp, clear print from a digital image is 300 dpi. That’s the minimum professional standard dots-per-inch for an offset printing press to give a good result. Anything less than 300 would be considered low resolution. To put it another way, an image which has 300 pixels (picture elements, dots of light and color) in a single square inch has much more detail and will print better than an image which has only 72 pixels in a square inch.
Here are a few examples of high and low resolution images:


How Do You Check Your Image's Resolution?
Check the resolution in Photoshop
1. Open the image in Photoshop. Click on Image > Image Size.
2. Uncheck the Resample, then fill in the size you want to print, and check the resolution.
Check the resolution in InDesign
Place the image in your design. Adjust to the desired size. Read the Effective PPI in the Links panel.
Can I Increase the Resolution in Photoshop?
It’s possible to try to increase your image resolution in Photoshop by resampling. “Desampling” will decrease the amount of data in your image and “upsampling” will increase it. Unfortunately, the results in print won’t be good because the original image resolution remains unchanged. For that reason, we don’t recommend it. It’s always better to start out with a high-quality, high-resolution image. If you create images in Photoshop, you’ll need to export them as bitmaps at a minimum resolution of 300 dpi. Otherwise, create your images—logos, cartoons, illustrations are good for this—using a vector application such as Illustrator or CorelDraw.
A Word of Warning About Grabbing Images from Websites
Beside the importance of using images legally and not breaching copyright laws, images found on the web—unless they are high-quality licensed stock photos—are usually very low resolution and useless for printing. If you have a logo, for example, that was designed originally for your webpage and now you want to use it in print, you’ll need to replicate it from scratch using vectors or in a high resolution for printing.
Need More Help? Talk to Us!
At QinPrinting, we pride ourselves on our first-class customer service. If you have any further questions about image resolution or which design software would be best for your needs, we’ve made it super-easy for you to get in touch with our expert design team by telephone, via email, Skype, the chat box, or the contact form. Talk to us!